Allow Students to Upload Files to Canvas
Note for users of screen readers: letters in parentheses in the instructions below refer to corresponding areas on instance images. If you have any questions most these instructions, contact This electronic mail accost is being protected from spambots. You demand JavaScript enabled to view information technology. for help.
Submit Consignment
Students can submit videos to a Sheet assignment using Kaltura. Kaltura allows students to embed and submit a video that is already stored in their video library (My Media) or tape/upload a video directly into the assignment. Note: Instructors must have 'Text Entry' equally a submission method in order for you to submit Kaltura Videos. Follow the directions below.
Note for users of screen readers: letters in parentheses in the instructions below refer to corresponding areas on example images. If you have any questions about these instructions, contact This email address is existence protected from spambots. You need JavaScript enabled to view it. for assistance.
- Locate the Canvas Assignment and click the Submit Assignment (A) push button at the meridian right.
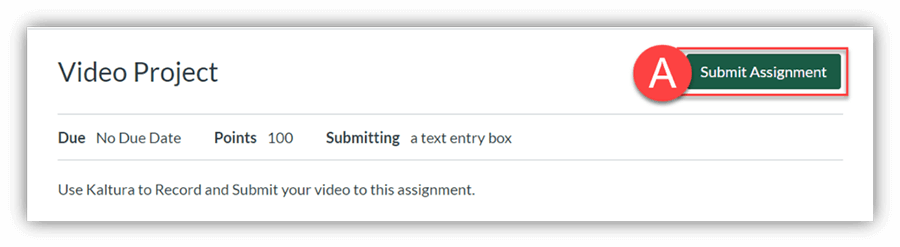
- Click the Text entry tab, move the insertion indicate to the desired location in the text box. Click on the Apps (B) plug-in icon to open up a new window. Click the Embed Kaltura Media (C) logo.
Note: Depending on the resolution of your screen, you may have to click the vertical three dots at the far right of the toolbar in order to see the apps icon.
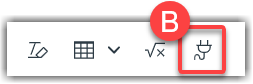
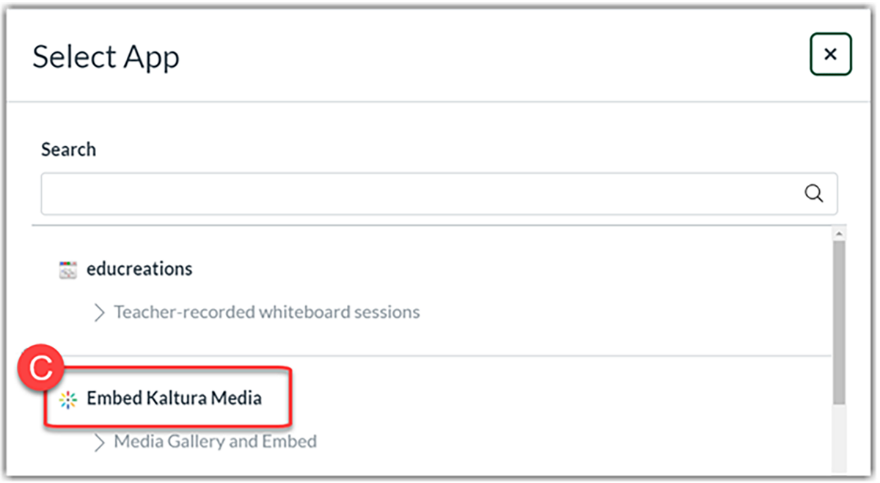
- A window will pop up and display all the videos in your Kaltura library (My Media). If your video is already showing in the list, skip to step five.
- Click the + Add together New (D) push button and select i of the media options:
- Choose Media Upload if you accept a file on your figurer.
- Choose Express Capture to do a quick camera recording.
- Choose YouTube if y'all have a YouTube video URL.
- Choose Kaltura Capture to record your screen, webcam, and/or voice.
- Choose Video Quiz to make an interactive video quiz from a video.
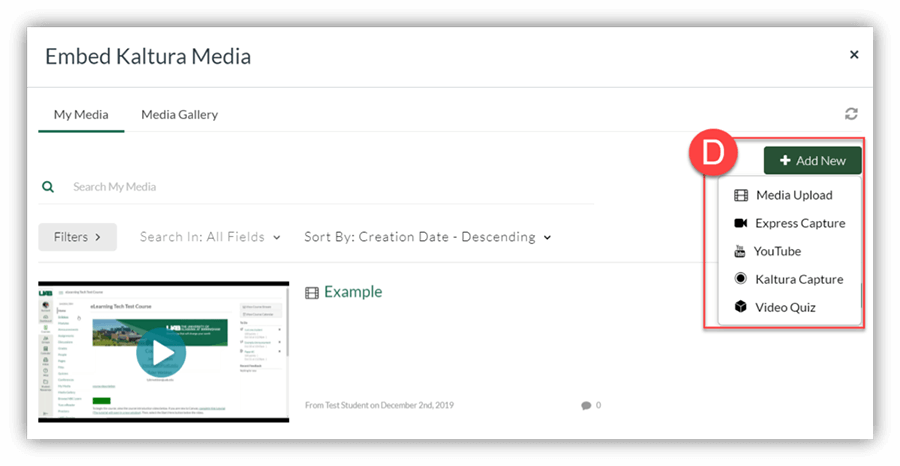
- Place the video to be submitted and click Embed (E) or click the Gear (F) to choose further embed options.
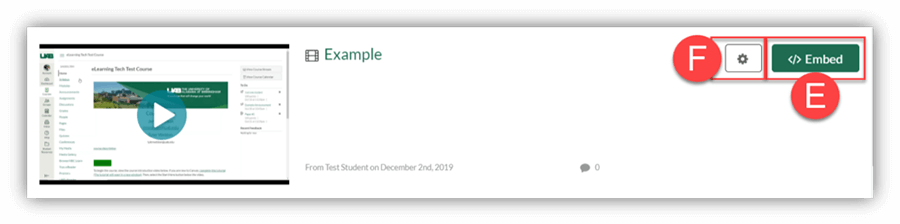
- The selected video volition be embedded (G) into the text box, click Submit Assignment (H).
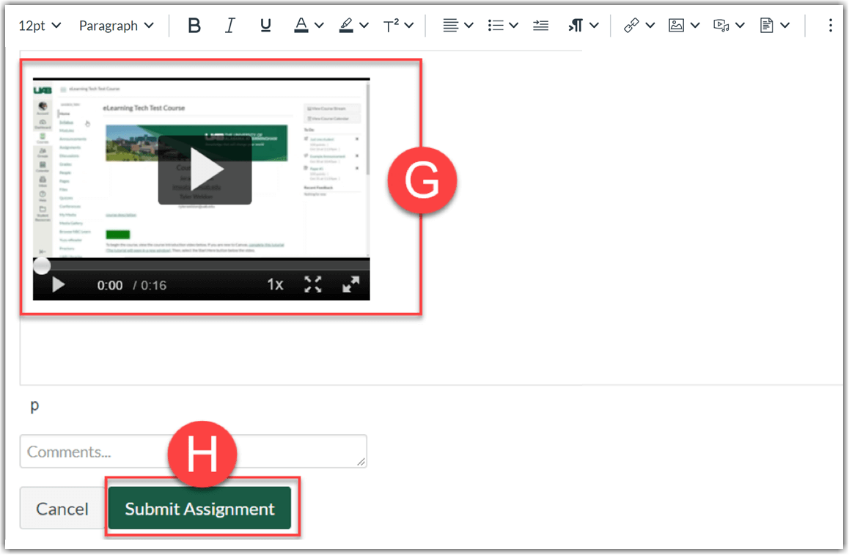
Note: If the video is embedded before information technology has finished processing, an error message will be displayed stating "No source video was found." This bulletin indicates the video playback is currently disabled. At this time, it'due south safe to submit the assignment. When the video is finished processing, the playback feature will be enabled automatically and both you lot and the instructor will exist able to play the video.
Embed into Give-and-take
Your instructor may want you to respond to a word lath and include a video. You can embed and submit a video that is already stored in your video library (My Media) or record/upload a video straight into the word board. Follow the instructions below
- Click Reply on the discussion page in Canvas.
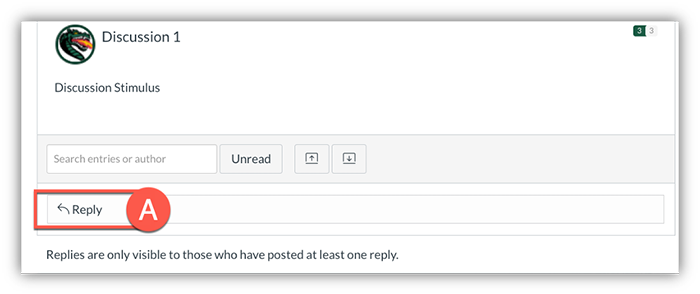
- Students click the Apps (B) icon at the end of the toolbar then click the Embed Kaltura Media (C) text.
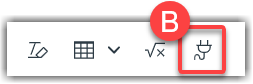
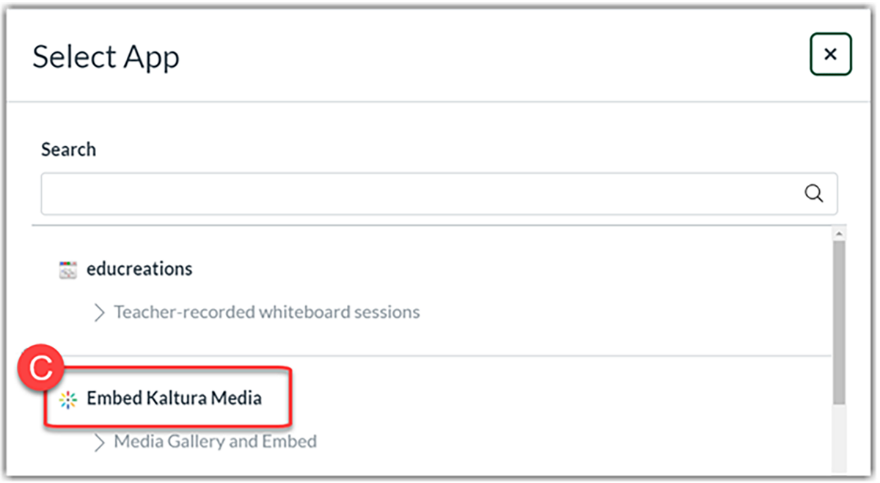
Note: Depending on the resolution of your screen, yous may accept to click the vertical 3 dots at the far right of the toolbar in lodge to see the apps icon.
- A window will pop up and display all the videos in your Kaltura library (My Media). If your video is already showing in the listing, skip to step five.
- Click the+ Add New (D) button and select one of the media options:
- Choose Media Upload if you have a file on your computer.
- Choose Express Capture to practice a quick camera recording.
- Choose YouTube if you accept a YouTube video URL.
- Cull Kaltura Capture to record your screen, webcam, and/or phonation.
For a detailed guide on the above options, visit the Adding Media to My Media guide.
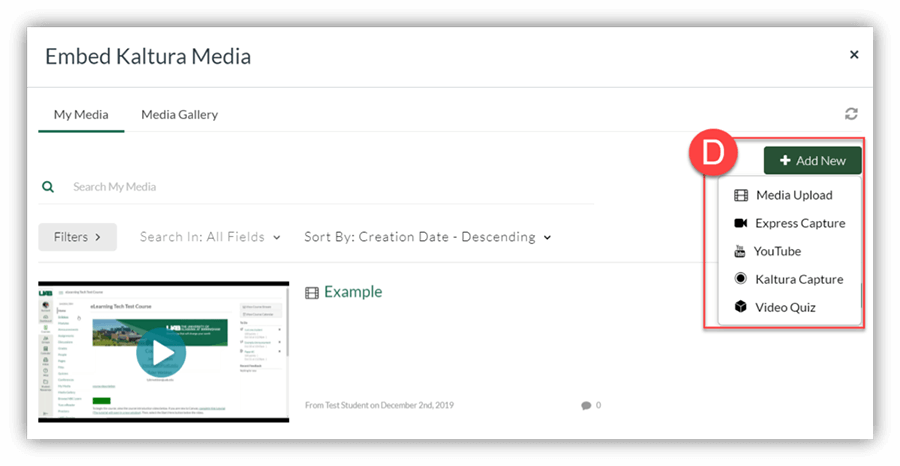
- Identify the video to exist submitted and click Embed (Due east) or click the Gear (F) to cull further embed options.
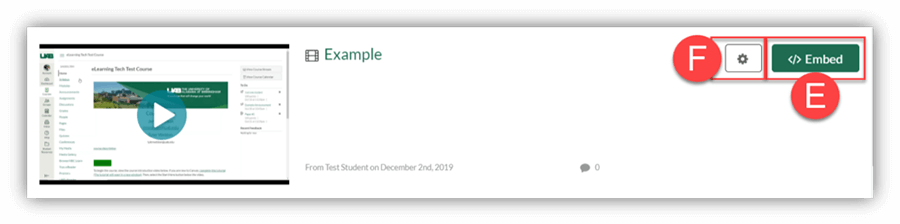
- Click Post to submit your embedded video on the discussion.

Publish to Media Gallery
Your teacher may want you lot to submit a video to the Form Media Gallery and then that the entire course tin watch and comment. Follow the directions below.
- Click Media Gallery (A) in the Canvas course navigation card on the left.
- To add a video, click + Add Media (B) at the top right.
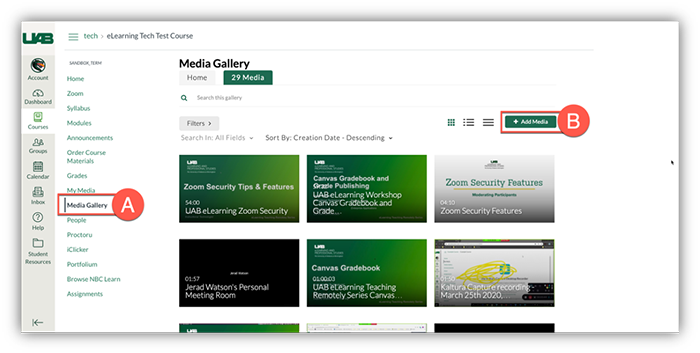
- If yous already have the video uploaded into Kaltura, y'all tin select the desired video by checking the box (C) beside it.
- Click Publish (D) to add this video to the course Media Gallery.
- Students tin can as well upload files or record a quick webcam video. Click Add New (Due east) to become started with this procedure.
- Read more virtually how to add together media to Kaltura.
- Students can besides follow this guide on Kaltura Capture to record a presentation into Kaltura then come back to this guide to publish information technology to the Media Gallery.
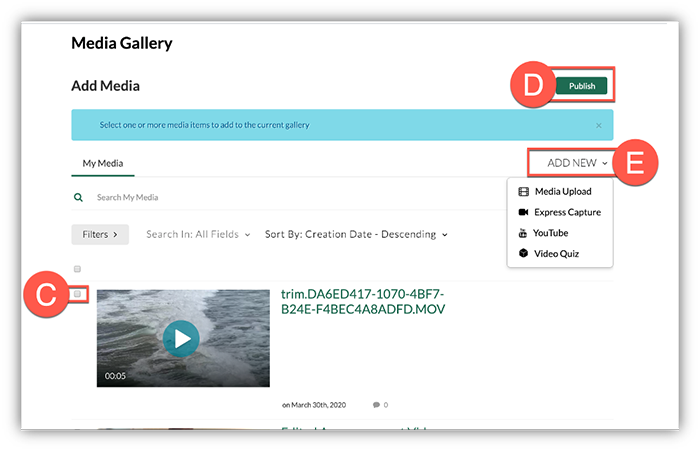
- Once published, y'all should encounter a light-green success banner (F). Your video may need to be approved by your instructor earlier information technology displays in the Media Gallery.
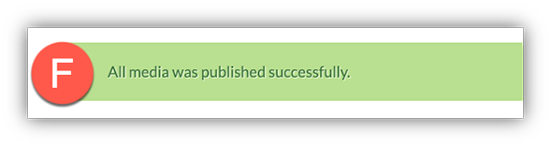
- Details
Source: https://www.uab.edu/elearning/academic-technologies/kaltura/submit-kaltura-video-to-canvas
0 Response to "Allow Students to Upload Files to Canvas"
Post a Comment